Adding a countdown timer in Outlook
Add a countdown timer to Outlook for Windows.
Create a new HTML file named "countdown.html" and paste this text and timer embed code into the file.
<html><body> your timer embed code </body></html>Open Outlook and click the "Attach File" button at the top of the message window. You need to find this exact button; the rest don't work.
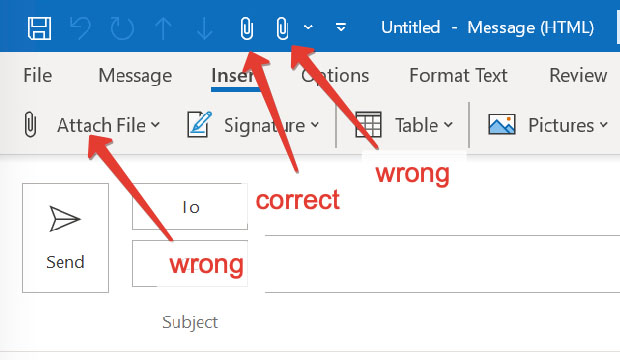
If you don't have the "Attach File" button, you can add it by clicking the "more commands" button at the top of the message window.

Choose the "Attach File" option, click the "Add" button, and finally click "OK."

Select the "countdown.html" file and click "Insert as a Text".
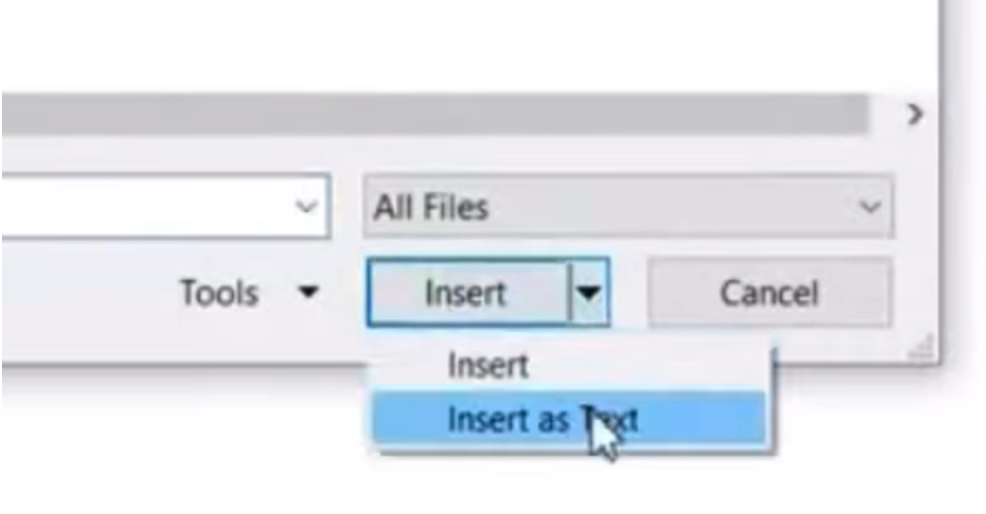
The countdown timer will be inserted into the email message.
Microsoft Outlook 07/10/13/17 has trouble displaying GIF timers. Outlook will show the first static frame instead of the animated GIF.
Add a countdown timer to Outlook for Mac OS.
Go to Format Text and enable HTML.
Creates a new file on your desktop called "countdown.html" and insert your timer embed code into the file.
Open this file in the browser and drag the image to the desired place in your letter.
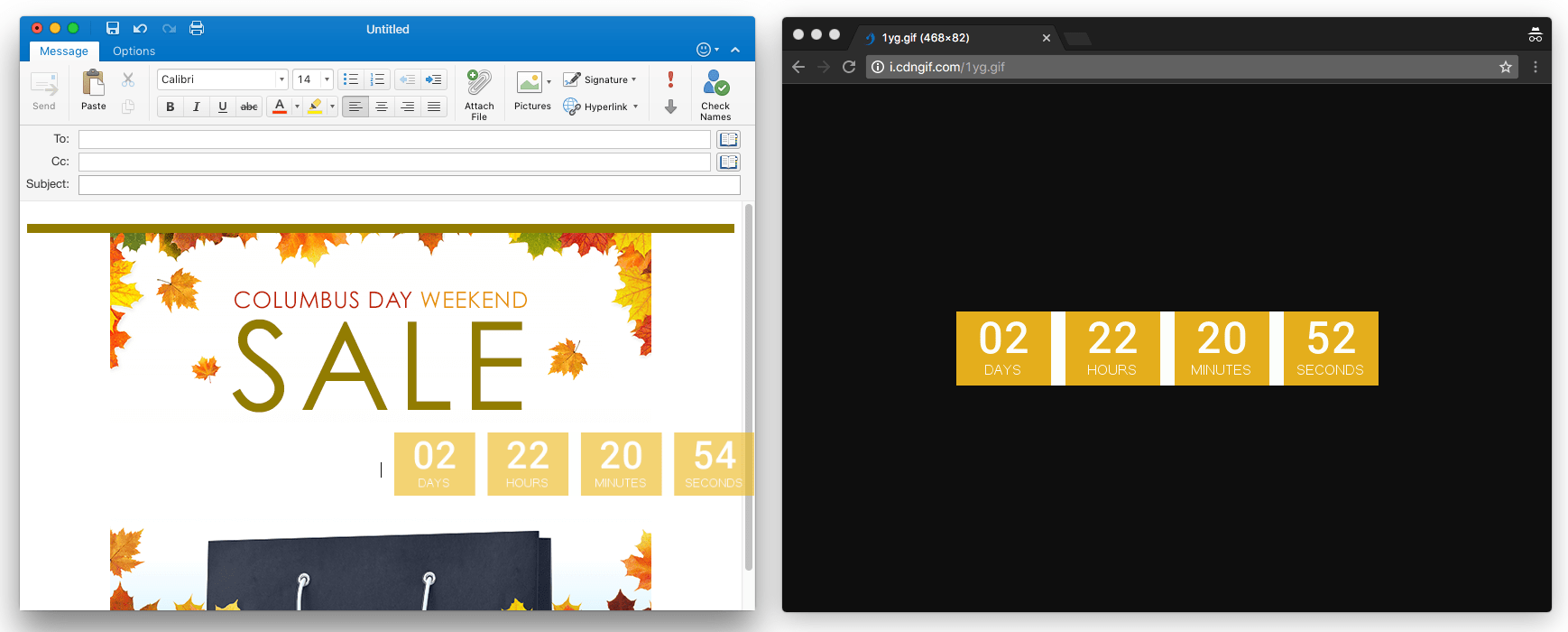
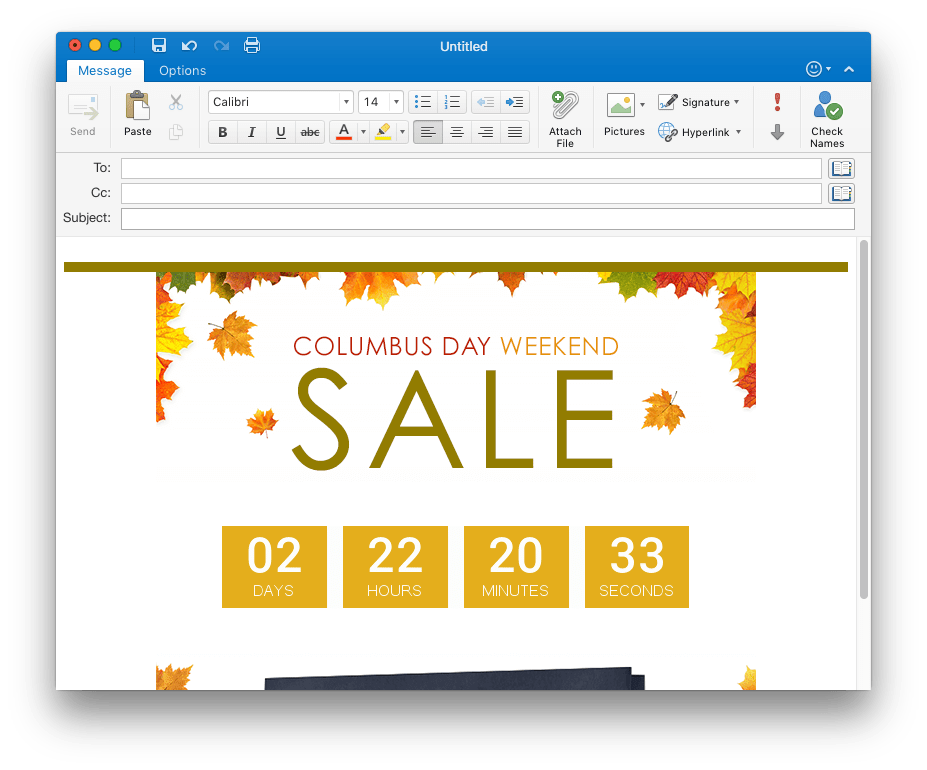
Test Your Email: Always preview and test your email before sending it to subscribers. This ensures everything looks good and functions correctly.
Design Matters: Ensure your countdown timer enhances your email design. It should be prominent but not distract from your content.
Ready to boost your conversions?
Create a countdown timer in minutes and watch your engagement soar.